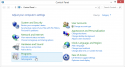Difference between revisions of "Uninstalling Order Express"
From eVision
m (Moved images.) |
m (Changed the list to HTML to fix formatting issues.) |
||
| Line 1: | Line 1: | ||
| − | [[File:Win8 ControlPanelUninstall.png|thumb| | + | [[File:Win8 ControlPanelUninstall.png|thumb|125px|Uninstall Programs]] |
| − | [[File:Win8 ControlPanelUninstall2.png|thumb| | + | [[File:Win8 ControlPanelUninstall2.png|thumb|125px|Uninstalling Order Express]] |
Like other applications Order Express can be uninstalled from a computer using the '''Add/Remove Programs''' entry in the control panel. This is usually sufficient to solve any problems that arise as a result of a failed installation, but this method does leave a few minor files behind on the local system. These files rarely cause issues, but removing these files is an effective way to guarantee that an installation of Order Express is brand new. | Like other applications Order Express can be uninstalled from a computer using the '''Add/Remove Programs''' entry in the control panel. This is usually sufficient to solve any problems that arise as a result of a failed installation, but this method does leave a few minor files behind on the local system. These files rarely cause issues, but removing these files is an effective way to guarantee that an installation of Order Express is brand new. | ||
| Line 11: | Line 11: | ||
== Extended (Full) Uninstall == | == Extended (Full) Uninstall == | ||
| − | + | <ol> | |
| − | + | <li>Perform the steps outlined above in ''Standard Uninstall''</li> | |
| − | + | <li>Navigate to the following directory on the target computer: | |
| − | + | <code>%appdata%\..\Local\Apps\2.0\</code> | |
| − | + | </li> | |
| − | + | <li>Open the folder that is '''not''' named ''Data''.</li> | |
| − | + | <li>Open the only folder in this directory. </li> | |
| − | '''or''' | + | <li>In this directory, the amount of folders is dependent upon the number of ClickOnce applications installed on the local machine. </li> |
| − | + | <li>Ensure that the folders are sorted by name, and locate any folders that '''begin''' with the text <code>orde...exe</code> '''or''' <code>orde..tion</code></li> | |
| − | + | <li>After locating those folders, back them up (copy them to the desktop) and then delete them.</li> | |
| − | + | <li>At this point '''Order Expres''' has been completely removed from your system.</li> | |
| + | </ol> | ||
Revision as of 17:07, 21 July 2014
Like other applications Order Express can be uninstalled from a computer using the Add/Remove Programs entry in the control panel. This is usually sufficient to solve any problems that arise as a result of a failed installation, but this method does leave a few minor files behind on the local system. These files rarely cause issues, but removing these files is an effective way to guarantee that an installation of Order Express is brand new.
Standard Uninstall
- Open the Control Panel
- Under Programs, click Uninstall a program
- Select Order Express 2.2 in the list, and click Uninstall/Change
- Confirm the uninstall on the dialog that appears.
Extended (Full) Uninstall
- Perform the steps outlined above in Standard Uninstall
- Navigate to the following directory on the target computer:
%appdata%\..\Local\Apps\2.0\ - Open the folder that is not named Data.
- Open the only folder in this directory.
- In this directory, the amount of folders is dependent upon the number of ClickOnce applications installed on the local machine.
- Ensure that the folders are sorted by name, and locate any folders that begin with the text
orde...exeororde..tion - After locating those folders, back them up (copy them to the desktop) and then delete them.
- At this point Order Expres has been completely removed from your system.