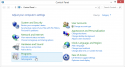Order Express - Frequently Asked Questions
This page contains answers to a variety of common questions and issues regarding Order Express. Please review the table of contents below to see if your question has been answered.
Contents
What are the system requirements?
Minimum
These requirements are the minimum requirements for the program to run. Only having the minimum system requirements may cause the program to run at a slower speed & display as unintended.
- 1.3GHz or faster processor
- Microsoft Windows 7
- 2GB of RAM
- 320MB of available hard-disk space
- 1024x768 screen resolution
- Google Chrome, Mozilla Firefox, or Microsoft Internet Explorer 8, 9, or 10
Recommended
- 2.0GHz or faster dual-core processor
- Microsoft Windows 10
- 4GB of RAM
- 10GB of available hard-disk space
- 1920x1080 screen resolution
- Google Chrome, Mozilla Firefox or Microsoft Edge browser
What are the network requirements?
Overview
Order Express is deployed to end users as a ClickOnce application requiring a "Full Trust" security zone. Because the Order Express binaries are not digitally signed, it is unfortunately not possible to set a deployment policy to allow Order Express to be installed independently of other ClickOnce applications. Subsequently, it is suggested (although not currently required) that end-users of Order Express have administrative access of their local machine.
Additional information regarding ClickOnce can be found at the following link: http://msdn.microsoft.com/en-us/library/t71a733d.aspx
In addition to the requirements of the security policy of the local machine, Order Express also has a number of requirements in terms of network connectivity. At its very core, Order Express is an internet application, relying on its ability to synchronize data to and from remote systems to keep both manufacturers and dealers informed throughout the ordering process.
Order Express must be able to access the following ports on remote machines. In the interest of helping network administrators maintain network security during the deployment of Order Express, the information in the list below is granular enough to reliably identify network traffic from Order Express so that it can be allowed.
Hosts And Ports
- Feature: Status Notifications
- Host:
smtp.gmail.com - Ports:
25:TCP,465:TCP,587:TCP
- Host:
- Feature: ClickOnce Install/Update, Setup & Admin (Accessed via Web-Browser), Database Synchronization
- Host:
*.evisionservices.com - Ports:
80:TCP,80:UDP,443:TCP,443:UDP,1433:TCP
- Host:
- Feature: Catalog Install/Update, Image Install/Update
- Host:
s3.amazonaws.com - Ports:
80:TCP,443:TCP
- Host:
In addition to the above, Order Express must be able to establish/maintain an ongoing connection to a remote SQL Server.
While the initial handshake only requires port 1433:TCP to be open, additional ports must be available to complete the handshake process.
Refer to the following link for more information: https://support.microsoft.com/kb/287932/en-us
How do I uninstall the program?
Like other applications Order Express can be uninstalled from a computer using the Add/Remove Programs entry in the control panel. This is usually sufficient to solve any problems that arise as a result of a failed installation, but this method does leave a few minor files behind on the local system. These files rarely cause issues, but removing these files is an effective way to guarantee that an installation of Order Express is brand new.
Standard Uninstall
- Open the Control Panel
- Under Programs, click Uninstall a program
- Select Order Express 2.3 in the list, and click Uninstall/Change
- Confirm the uninstall on the dialog that appears.
Extended (Full) Uninstall
- Perform the steps outlined above in Standard Uninstall
- Navigate to the following directory on the target computer:
%appdata%\..\Local\Apps\2.0\ - Open the folder that is not named Data.
- Open the only folder in this directory.
- In this directory, the amount of folders is dependent upon the number of ClickOnce applications installed on the local machine.
- Ensure that the folders are sorted by name, and locate any folders that begin with the text
orde...exeororde..tion - After locating those folders, back them up (copy them to the desktop) and then delete them.
- At this point Order Express has been completely removed from your system.
My question isn't on the list, what do I do?
If your question is not listed above, please have the Manufacturer contact us and we'll do our best to answer your questions.
See Also
Back to Main Page