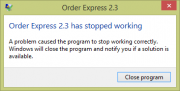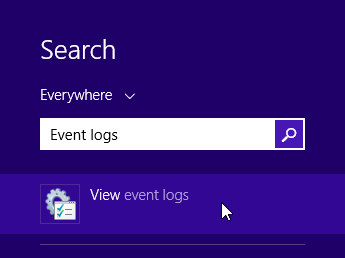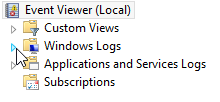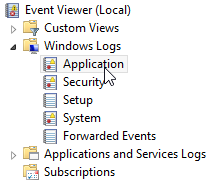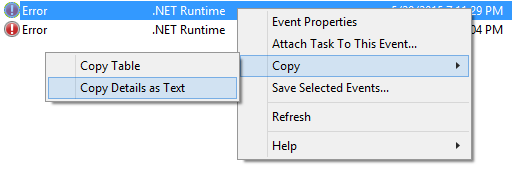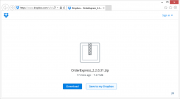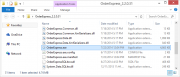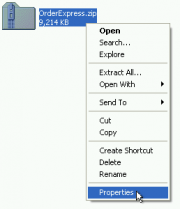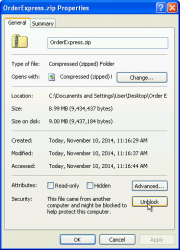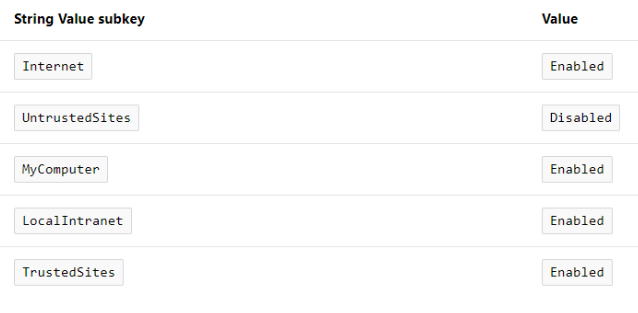Order Express - Advanced Troubleshooting
Contents
Duplicate DbProviderFactories
Due to an issue in certain software, you may receive the following error:
The 'DbProviderFactories' section can only appear once per config file.
This occurs because the Machine.config file on the computer contains erroneous information and must be fixed by hand. Machine.config contains settings that apply to an entire computer. Editing this file is usually discouraged for users who do not fully understand the implications of doing so.
Machine.config file location
Locating this file can be difficult, as multiple versions of it exist for the various versions of the .NET Framework installed on the local machine.
The root directory where a user should begin their search is C:\Windows\Microsoft.NET\.
Within this directory there's a directory named Framework and another one named Framework64. These directories contain the 32-bit and 64-bit versions of the .NET framework (respectively). Beneath these folders, the structure should be identical, so if you make a change under one of these and it doesn't fix it, try making the same change under the other first.
C:\Windows\Microsoft.NET\Framework
C:\Windows\Microsoft.NET\Framework64
These two directories contain a number of folders (disregard any files in this directory, as they aren't relevant for the purposes of this article). Each folder refers to a specific version of the .NET framework. The number of folders can vary based on the operating system as well as the installed applications. Most applications from eVision Services are currently using the .NET 4.0 framework, which should be contained in a folder named v4.0.30319.
Inside the folder for a particular version, there should be a directory named Config. In this folder there's a file named machine.config, which is the file that can be edited. (It is important to note that there are multiple files with very similar names, so double-check the name of the file before making any modifications to it)
Here are some examples of the full paths to the relevant files:
32-bit: C:\Windows\Microsoft.NET\Framework\v4.0.30319\Config\machine.config
64-bit: C:\Windows\Microsoft.NET\Framework64\v4.0.30319\Config\machine.config
Instructions
- Locate the machine.config file and make a backup of the file. Put the backup in a safe location in case something goes wrong with it.
- Open the original file in a text editor and search for
<DbProviderFactories>. This text should appear more than once. - Compare your file to the block of text below. If the file contains text that matches this, delete the text.
<system.data>
<DbProviderFactories>
<add name="IBM DB2 for i5/OS .NET Provider" invariant="IBM.Data.DB2.iSeries" description=".NET Framework Data Provider for i5/OS" type="IBM.Data.DB2.iSeries.iDB2Factory, IBM.Data.DB2.iSeries, Version=12.0.0.0, Culture=neutral, PublicKeyToken=9cdb2ebfb1f93a26" />
</DbProviderFactories>
</system.data> - Ensure that the file is saved before exiting the text editor.
- The issue should now be resolved.
Event Log Errors
Order Express may occasionally crash without allowing the user to describe and submit the error to the support team.
When this occurs, the user will need to retrieve the log files and submit them manually.
Instructions
- Press the "Windows" key, or click the "Start" button in the bottom-left corner of the screen.
-
Once on the Start screen, type the text
Event Logs. A search box should display as you begin typing.
Wait for the search results to appear.
Click the top entry, which should readView event logs.
-
In the window that appears, click the arrow to the left of
Windows Logs
-
Select the
Applicationentry.
-
In the list shown in the middle of the window, locate the most recent entry that meets the following criteria:
-
Right-click on that entry, select
Copy, and then selectCopy Details as Text.
- At this point, the contents of the error log are on your clipboard, and can be pasted into any text editor.
-
Open a text editor (such as Notepad), and use the
Pastecommand to insert the error details. - Save the text document, and attach it to an email to our support team.
Standalone Version
In order to debug certain issues, eVision Support may provide you with a link to download a Standalone Version of Order Express. This version of Order Express does not require installation and is primarily used to identify whether an issue is caused by a broken installation, or with Order Express directly.
- Open the link that was provided to you by eVision Support
- Click the Download button on the page and save the file to your desktop
- Extract the downloaded file to a folder. (Note: Ensure the file is not marked as "Blocked" before you perform the extraction.)
- Open the folder and locate the executable file for the application
- If the program loads up successfully, the issue is the result of the installation routine. Perform the Extended (Full) Uninstall on the Uninstalling Order Express page.
- If the program does not load successfully, the cause of the issue is within the application.
- Ensure that you communicate the results of this test back to eVision Support for additional troubleshooting steps.
Standalone Version Will Not Connect
There exists a security feature within Windows that can sometimes prevent Standalone Versions of Order Express from working correctly. Files that are downloaded from an non-trusted web location are marked as "Blocked" by default, preventing them from retrieving content from the internet. The solution for this issue is to "unblock" the downloaded file.
- Right-click on the file that was downloaded from the internet.
- Select
Propertiesfrom the context menu. - Find the
Unblockbutton at the bottom of the dialog, and click it. - The file can now be opened. If the file is a zip file, it can now be extracted.
Note: If the blocked file is a zip file, it must be unblocked prior to extracting it, or you will likely encounter issues with the unzipped files.
Your administrator has blocked this application
If you are unable to install/update clickonce application due to security settings. The message should say: Your security settings do not allow this application to be installed on your computer.
This usually implies the Trust Manager Prompt Behavior is very tightly secured that is preventing any application not installed on the PC from executing.
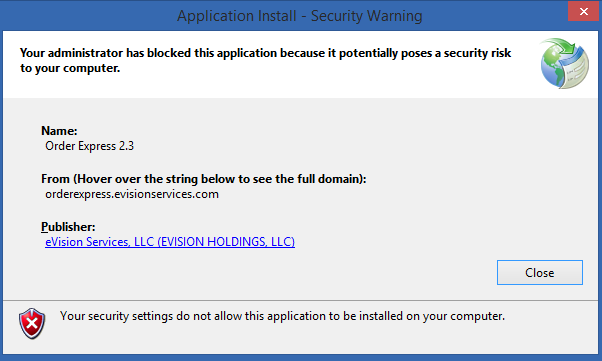
When this occurs, the user will need to open windows Registry Editor the fix the settings manually.
Please follow the steps below to enable the ClickOnce trust prompt by using the registry editor Open the registry editor:
- Click Start, and then click Run
- In the Open box, type
regedit, and then click OK - Find the following registry key:
\HKEY_LOCAL_MACHINE\SOFTWARE\MICROSOFT\.NETFramework\Security\TrustManager\PromptingLevel - If the key does not exist, create it.
- Add the following subkeys as String Value, if they do not already exist, with the associated values shown in the following table.
Note: You can alternatively just delete the key "TrustManager" itself and everything should be working well.
Back to Main Page