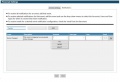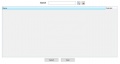Notifications
This page contains information on how to setup Notification Settings.
Contents
Notification Settings
Set a user up to receive email notifications when a status is changed on an order or a special. (All Users)
Select an Event (Bullet 1)
First select what Event you as the user would like to receive emails for. All status changes will be listed specifically for the user’s catalog line. Once the user has selected their Event, click Add.
The Events table (Bullet 2)
Here the user will have the option to customize your notification settings. These settings will be specifically for the Event the user has chosen. Each Event that is offered can be added. However the user can not add the same Event more than once. Accounts, User Type and Users are the options to customize.
Select Accounts, User Type, Users (Bullet 3)
Under each of the dropdowns the user has the choice to select All, None, or Select. All will select every option. None will deselect previous choices. Select will allow the user to select specific choices. Each category is set up to be an ‘or’ indicator. A choice may be selected under each category. A notification will be sent for an Event when it falls under the criteria chosen for that category.
Opt in for Email
The user will have the option to receive email notifications. The email check box will need to be selected if an email notification is desired. Once selected the user will get an email notification as well as a notification in their Order Express Inbox.
Remove and Event
If the user no longer wants to receive notifications for an Event that was added then the user can delete the Event. The user can do so by clicking the waste-basket icon. This will completely remove the Event.
Save and Close dialog
After finished with the Notifications Screen, two final options exist at the bottom of the screen. Select save to keep all changes made. Select cancel to void all changes to Notifications.
Select Notification Settings
Set up specifics option for notifications the user desires to receive
Search option
The user can type inside the search field to search for a specific account, user type, or user. Or the user can select magnifying-glass icon which will show every option in the results field. Clicking clear-all icon will clear all search results.
Search results table
Search results will be listed for the user to select which account(s), user type(s), or user(s) they would like to receive notifications on.
Select options from search result
A select checkbox will appear with the search results at the end of every line. The user will need to select each checkbox on specific account(s), user type(s), or user(s) to indicate they would like notifications on those specific selections.
Save and Close search
After finished with the Select Screen, two final options exist at the bottom of the screen. Select Save to keep all changes made. Select Cancel to void all changes.
My question isn't on the page, what do I do?
If your question is not listed above, please have the Manufacturer contact us and we'll do our best to answer your questions.
See Also
Back to Main Page